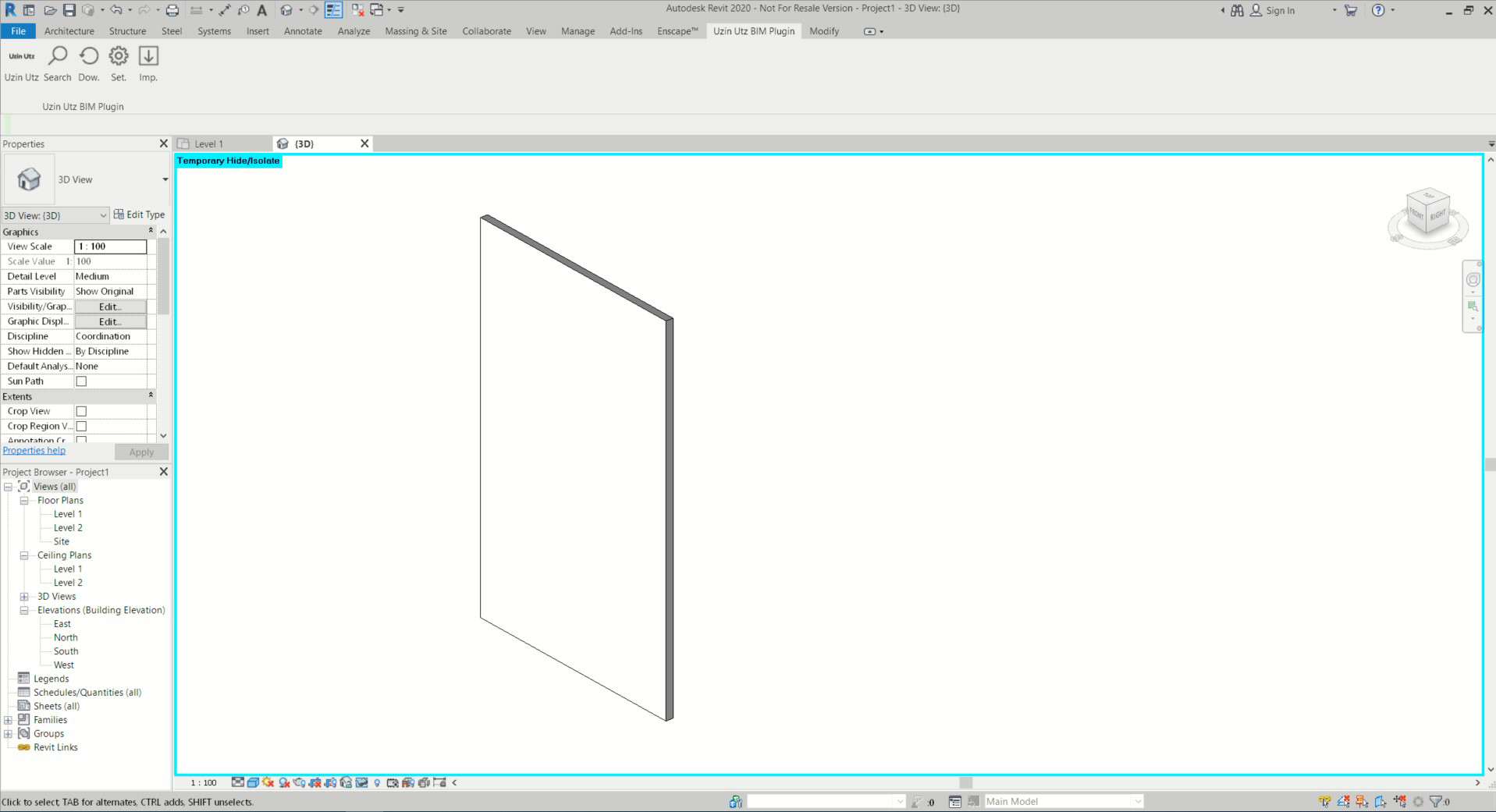Search and Transfer
a) Access the search function in the plugin via the button Search on the pallete.
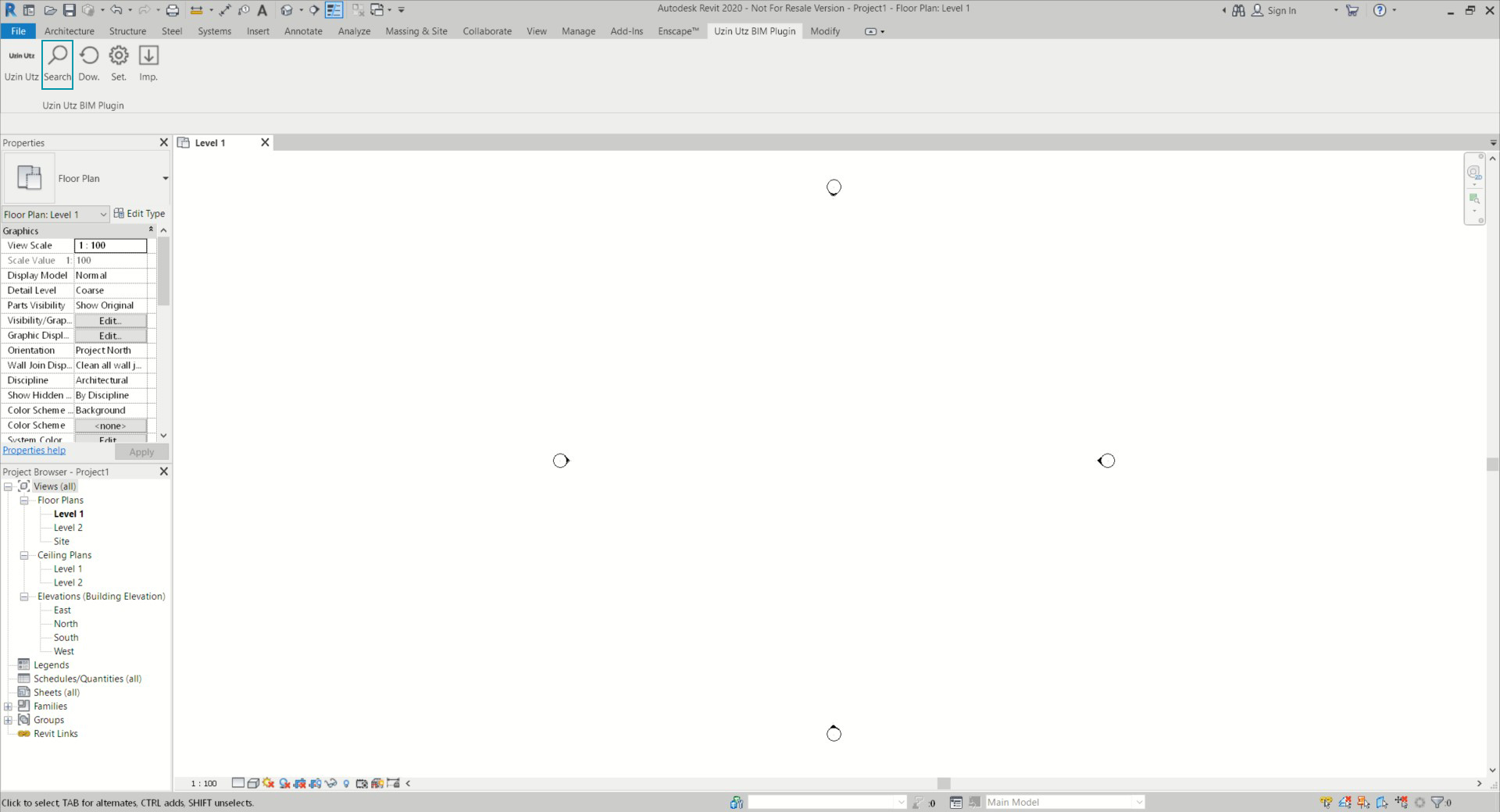
b) Select the brand you want to work with by clicking on the logos on the bottom of the page.
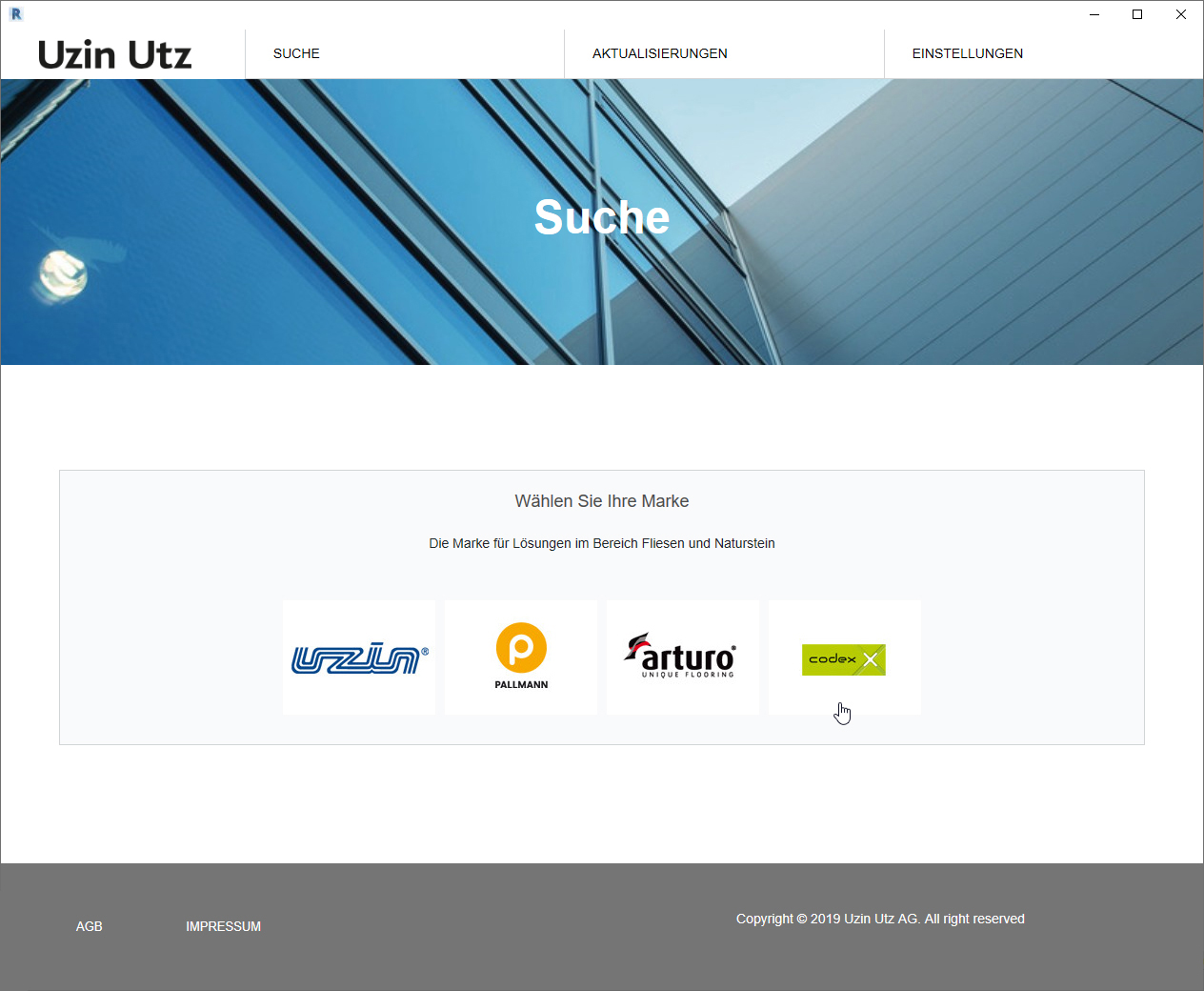
c) Answer all questions step-by-step by clicking the appropriate icons.
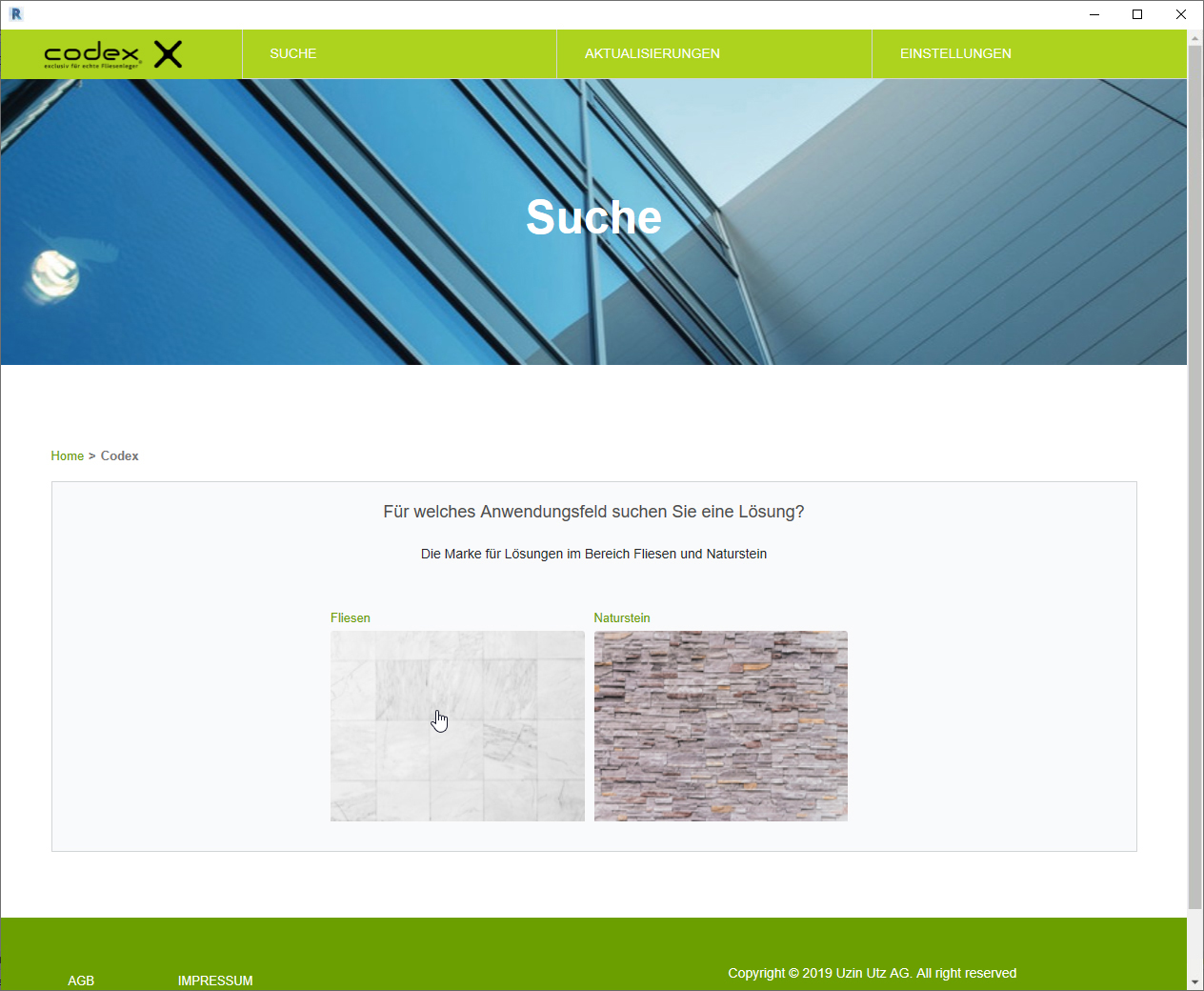
d) Once you are done, the search result is displayed as an overview.
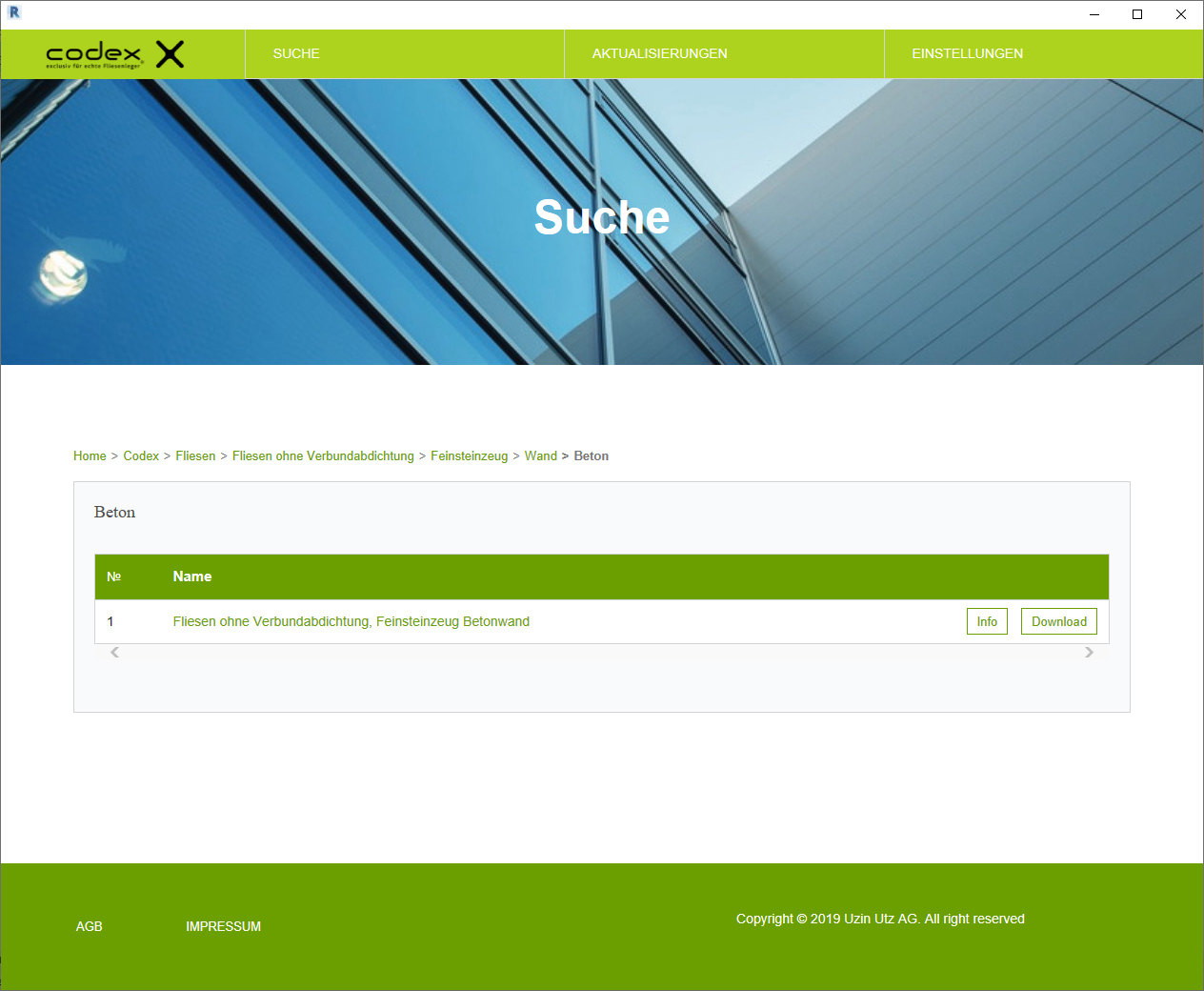
e) Additional parameters of a component can be seen by clicking on the Info button next to the component name.

f) Transfer a component to your computer by clicking on the Download button in the respective component.
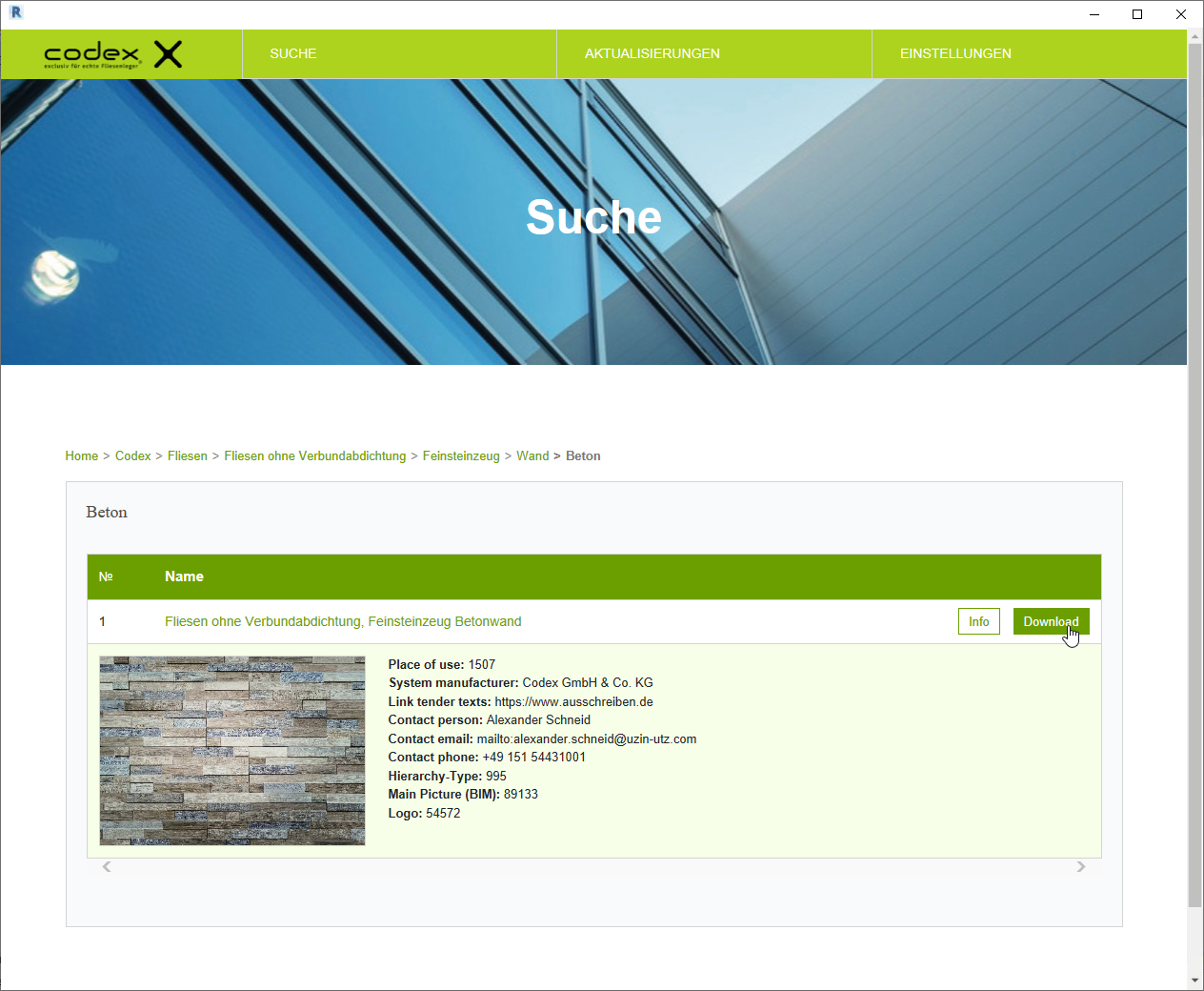
g) The confirmation message informs you about the successful download.
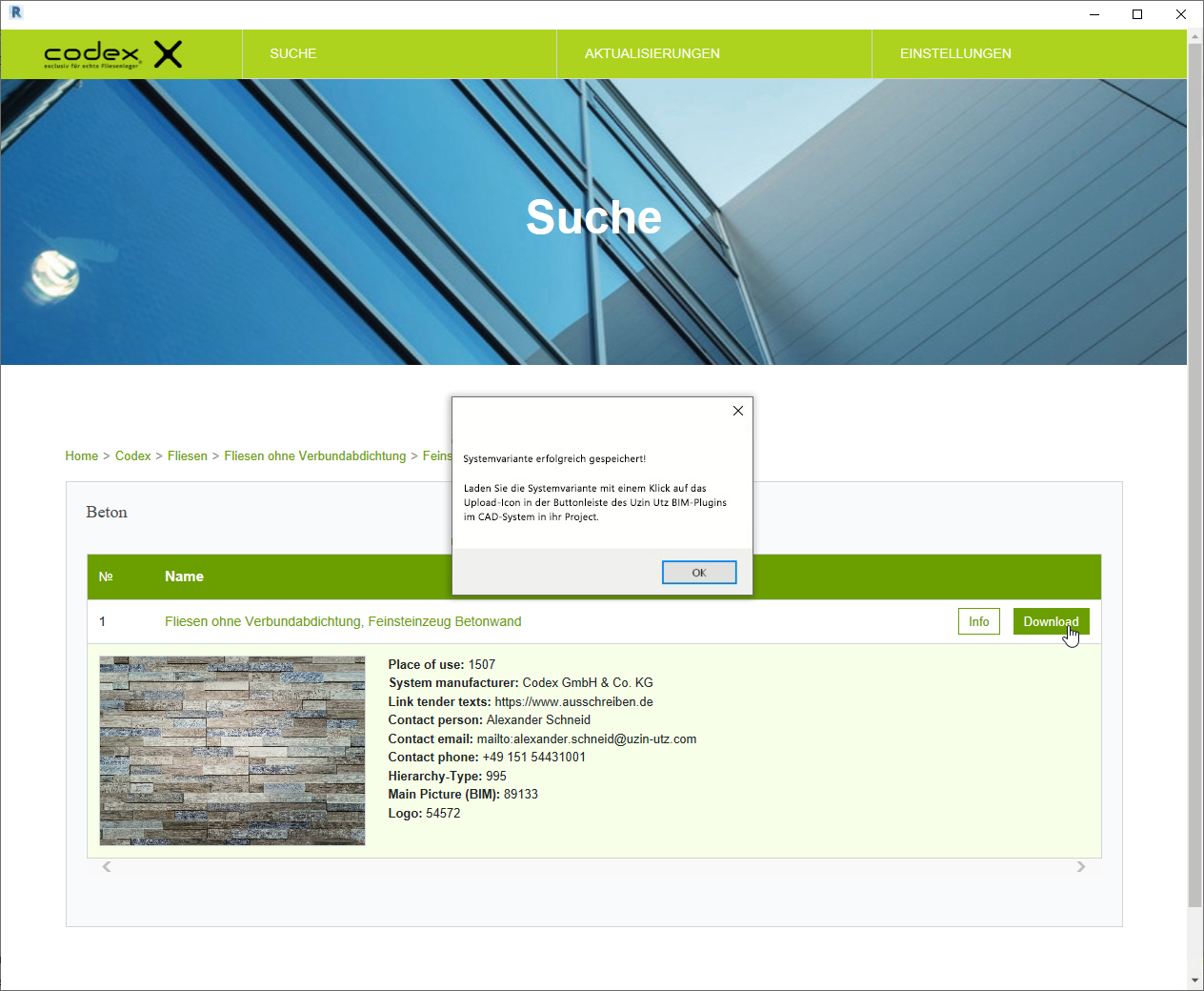
h) To import the component into Revit, click on the Import button on the Uzin Utz BIM Plugin palette.
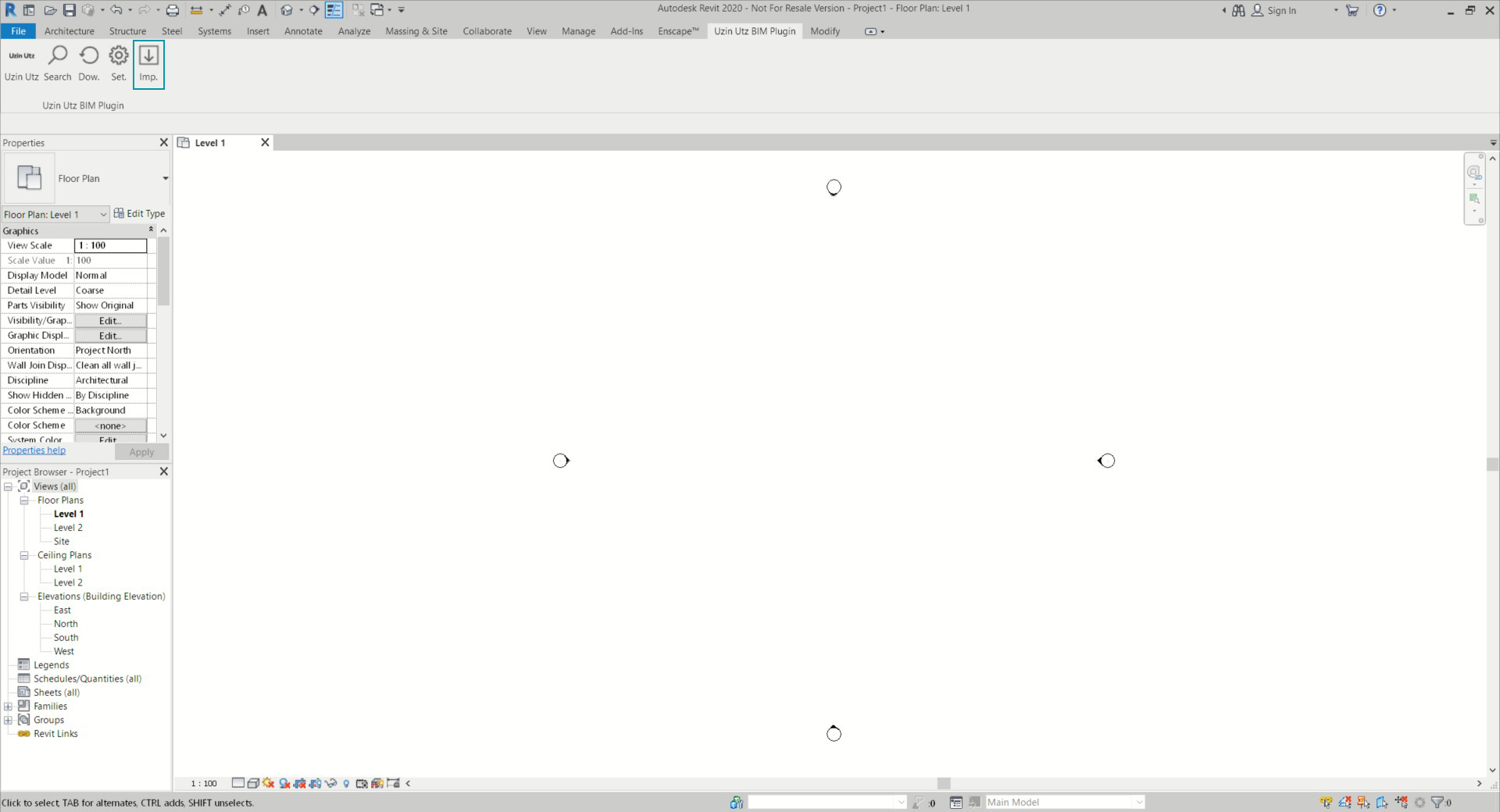
i) After a successful import the corresponding confirmation message appears.
j) Confirm it by clicking on OK.

k) The imported component is visible in the Revit 2D window in different display modes.

l) The imported parameters are displayed in Type Properties.
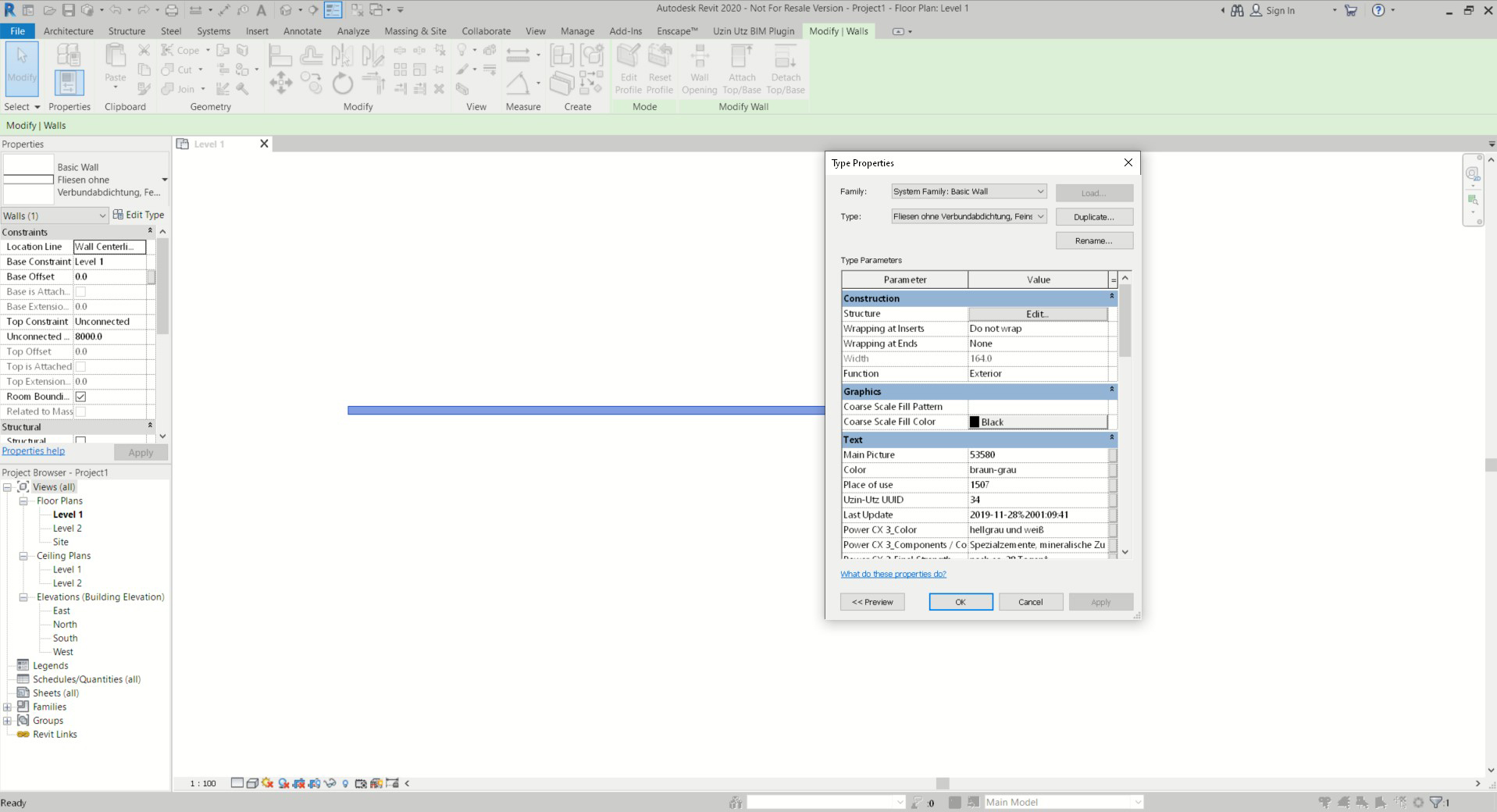
m) The corresponding assembly contains the layers of the imported component including the used Uzin Utz products.
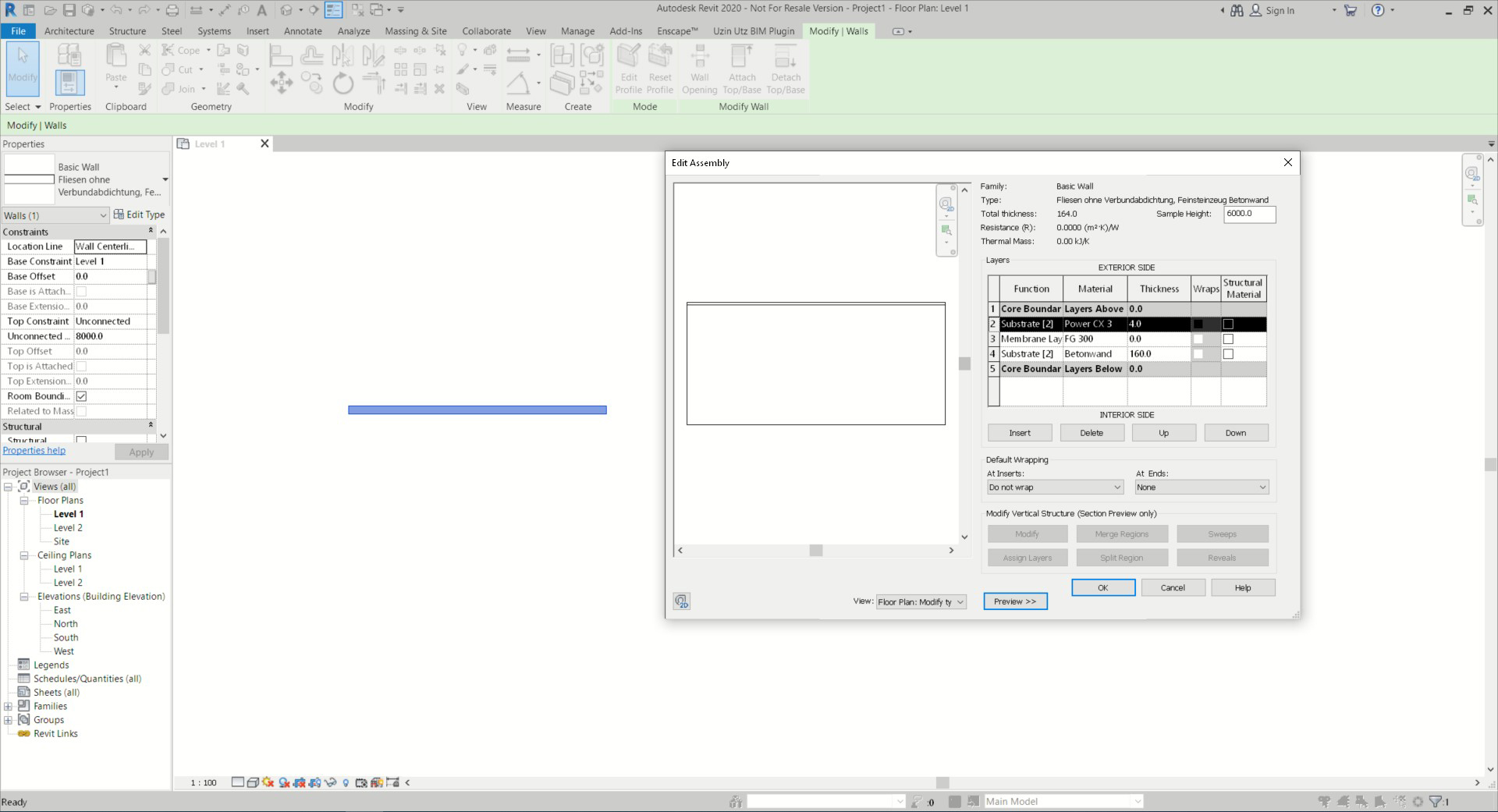
n) The 3D representation of the imported structure in Revit.